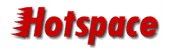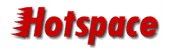The Rules Wizard helps you manage your e-mail messages by using
rules to automatically perform actions on messages. After you
create a rule, Microsoft Outlook applies the rule when messages
arrive in your Inbox or when you send a message.
For example, you can automatically:
 Have Junk Mail
and Spam filtered into a "Junk Mail" folder. Have Junk Mail
and Spam filtered into a "Junk Mail" folder.
 Forward all messages
from Judy Lew to your manager when they arrive in your inbox. Forward all messages
from Judy Lew to your manager when they arrive in your inbox.
 Assign the category
Sales to all messages that contain "sales" in the Subject
box. Assign the category
Sales to all messages that contain "sales" in the Subject
box.
You can add exceptions to your rules for special circumstances,
such as when a message is flagged for follow-up action or is marked
with high importance. A rule is not applied to a message if any
one of the exceptions you specify is met.
You can turn on or off the rules you create and change the order
in which the rules are applied.
You can also run rules manually. When you run rules manually,
you can apply them to messages already in your inbox or in another
folder.
You can create a rule in three ways. You can create a new rule
and fill in all conditions, or you can copy and modify an existing
rule. If you already have a message that matches some of the conditions
you want to check for, you can also base a rule on a message,
and then fill in the rest of the conditions. For example, you
can select a message in a conversation, and then create a rule
to ignore the conversation.
|